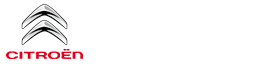Citroen C3: CITROËN Connect Nav / Connected navigation
Depending on version
Depending on the equipment level of the vehicle
Network connection provided by the vehicle

OR
Network connection provided by the user

Connected navigation connection
 As a safety measure and
because it
requires sustained attention by the driver,
using a smartphone when driving is
prohibited.
As a safety measure and
because it
requires sustained attention by the driver,
using a smartphone when driving is
prohibited.
All operations must be done with the vehicle stationary.
 For access to connected
navigation, you
can use the connection provided by the
vehicle via the "Emergency or assistance call"
services or use your smartphone as a
modem.
For access to connected
navigation, you
can use the connection provided by the
vehicle via the "Emergency or assistance call"
services or use your smartphone as a
modem.
Activate and enter settings for sharing the smartphone connection.
Network connection provided by the vehicle
 The system is automatically
connected to
the modem included for the "Emergency
or assistance calls" services and does not
require a connection provided by the user via
their smartphone.
The system is automatically
connected to
the modem included for the "Emergency
or assistance calls" services and does not
require a connection provided by the user via
their smartphone.
Network connection provided by the user
USB connection
 Connect a USB cable.
Connect a USB cable.
The smartphone charges when connected by a USB cable.
Bluetooth connection
 Activate the Bluetooth function
on the
telephone and ensure that it is visible to
all (see the "Applications" section).
Activate the Bluetooth function
on the
telephone and ensure that it is visible to
all (see the "Applications" section).
Wi-Fi connection
 Select a Wi-Fi network found by
the
system and connect to it (see the
"Applications" section).
Select a Wi-Fi network found by
the
system and connect to it (see the
"Applications" section).
 Restrictions of use:
Restrictions of use:
- With CarPlay®, connection sharing is only with a Wi-Fi connection.
- With MirrorLinkTM, connection sharing is only with a USB connection.
The quality of services depends on the quality of the network connection.
 With the arrival of "TOMTOM
TRAFFIC",
the services are available.
With the arrival of "TOMTOM
TRAFFIC",
the services are available.
 The services offered with
connected
navigation are as follows.
The services offered with
connected
navigation are as follows.
A Connected Services pack:
- Weather,
- Filling stations,
- Car park,
- Traffic,
- POI local search.
A Danger zone pack (option).
 The processes and
standards are
constantly changing; for the
communication process between the
smartphone and the system to work correctly,
we recommend that you update the
operating system of the smartphone as
well as the date and time of the
smartphone and the system.
The processes and
standards are
constantly changing; for the
communication process between the
smartphone and the system to work correctly,
we recommend that you update the
operating system of the smartphone as
well as the date and time of the
smartphone and the system.
Settings specific to connected navigation
 In the "Settings" menu,
you can create a
profile for an individual or for a group of
people with shared interests, and configure a
wide range of settings (radio presets, audio
settings, navigation history, favourite contacts,
etc.). Settings are applied automatically.
In the "Settings" menu,
you can create a
profile for an individual or for a group of
people with shared interests, and configure a
wide range of settings (radio presets, audio
settings, navigation history, favourite contacts,
etc.). Settings are applied automatically.
 Press Navigation to
display the main
page.
Press Navigation to
display the main
page.
Press the "MENU" button to access the secondary page.
 Select "Settings".
Select "Settings".
Select "Map".
 Activate or deactivate:
Activate or deactivate:
- "Allow declaration of danger zones".
- “Guidance to final destination on foot"
- “Authorize sending information"
These settings must be configured for each profile.
Select "Alerts".
 Activate or deactivate “Warn
of danger
zones”.
Activate or deactivate “Warn
of danger
zones”.
 Select this button.
Select this button.
 Activate: Give an audible
warning
Activate: Give an audible
warning
 For access to connected
navigation, you
must tick the option: "Authorize sending
information"
For access to connected
navigation, you
must tick the option: "Authorize sending
information"
 Danger zone alerts may or
may not be
displayed, depending on the applicable
legislation and subscription to the
corresponding service.
Danger zone alerts may or
may not be
displayed, depending on the applicable
legislation and subscription to the
corresponding service.
Declaration of "Danger zones"
 To send information on the
declaration
of danger zones, you must tick the
option: "Allow declaration of danger zones"
To send information on the
declaration
of danger zones, you must tick the
option: "Allow declaration of danger zones"
 Press Navigation to
display the main
page.
Press Navigation to
display the main
page.
 Press the "Declare a new
danger zone"
button located in the upper bar on the
touch screen
Press the "Declare a new
danger zone"
button located in the upper bar on the
touch screen
 Select the "Type” option
to select the type
of "Danger area".
Select the "Type” option
to select the type
of "Danger area".
 Select the ""Speed"
option and enter it 12
using the virtual keypad.
Select the ""Speed"
option and enter it 12
using the virtual keypad.
 Press "OK" to save and
send the
information.
Press "OK" to save and
send the
information.
"Danger zones" pack updates
 Press Settings to display
the primary
page.
Press Settings to display
the primary
page.
Press the "OPTIONS" button to go to the secondary page.
 Select "System administration".
Select "System administration".
 Select the "System info"
tab.
Select the "System info"
tab.
 Select "View" to display
the versions of
the different modules installed in the
system.
Select "View" to display
the versions of
the different modules installed in the
system.
 Select "Update(s) due".
Select "Update(s) due".
 You can download the
system and map
updates from the Brand’s website.
You can download the
system and map
updates from the Brand’s website.
The update procedure can also be found on the website.
Displaying weather information
 Press Navigation to
display the main
page.
Press Navigation to
display the main
page.
 Press this button to display the
list of
services.
Press this button to display the
list of
services.
 Select "View map".
Select "View map".
 Select "Weather".
Select "Weather".
 Press this button to display
basic
information.
Press this button to display
basic
information.
 Press this button to display
detailed
weather information.
Press this button to display
detailed
weather information.
 The temperature displayed
at 6 a.m. will
be the maximum temperature for the day.
The temperature displayed at 6 p.m. will be
the minimum temperature for the night.
The temperature displayed
at 6 a.m. will
be the maximum temperature for the day.
The temperature displayed at 6 p.m. will be
the minimum temperature for the night.
 Navigation
Navigation
Choice of a destination
To a new destination
Press Navigation to
display the main
page.
Press the "MENU" button to access the
secondary page.
Select "Enter address"...
 Applications
Applications
Internet Browser
Press Applications to
display the main
page.
Press "Connectivity" to access the "Internet
Browser” function.
Press "Internet Browser" to display the browser
home page...
Other information:
Citroen C3 2016-2025 Owners Manual: Hazard warning lamps. Horn
Hazard warning lamps Pressing the red button causes all the direction indicators to flash. They can operate with the ignition off. Automatic operation of hazard warning lamps When braking in an emergency, depending on the rate of deceleration, the hazard warning lamps come on automatically...
Citroen C3 2016-2025 Owners Manual: First steps
With the engine running, a press mutes the sound. With the ignition off, a press turns the system on. Increase or decrease the volume using the wheel or the "plus" or "minus" buttons (depending on the equipment). Use the buttons on either side of or below the touch screen for access to the menus, then press the virtual buttons in the touch screen...
Categories
- Manuals Home
- 3rd Generation C3 Owners Manual
- 3rd Generation C3 Service Manual
- Android Auto smartphone connection
- Speed limiter
- Central locking not functioning
- New on site
- Most important about car